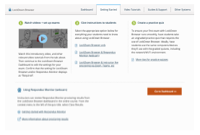
In-App Training Resources
At institutions that license LockDown Browser & Respondus Monitor, instructors will find these same training resources within the application itself.
Simply navigate to the LockDown Browser dashboard within your LMS to view demonstration videos, Quick Start Guides and other resources specific to your LMS.
Training Webinars
- Register for a free training webinar on LockDown Browser and Respondus Monitor.
Getting Started Videos
Resources for Instructors
What you need to get started
Respondus Monitor is a companion application for LockDown Browser. To use Respondus Monitor, your institution must have a campus-wide license for LockDown Browser and the license administrator must have enabled the Respondus Monitor feature. Once enabled, instructors can access the Respondus Monitor settings through the LockDown Browser Dashboard (available within your LMS).
For more information, contact your institution's LMS administrator or email [email protected].
Instructor Quick Start Guide
Select the guide for your learning system:
Information to add to your syllabus
The sample wording below can be used in your course to explain that students must use LockDown Browser and a webcam (Respondus Monitor) for their online tests.
Download this text in a Word file
Using LockDown Browser and a Webcam for Online Exams
This course requires the use of LockDown Browser and a webcam for online exams. The webcam can be built into your computer or can be the type that plugs in with a USB cable. Watch this short video to get a basic understanding of LockDown Browser and the webcam feature. A student Quick Start Guide (PDF) is also available.
Then download and install LockDown Browser from this link:
[NOTE TO INSTRUCTOR: INSERT YOUR INSTITUTION'S DOWNLOAD URL HERE, IF APPLICABLE]
To ensure LockDown Browser and the webcam are set up properly, do the following:
- Start LockDown Browser, log into [INSTRUCTOR: ENTER LMS NAME HERE], and select this course.
- Locate and select the Help Center button on the LockDown Browser toolbar.
- Run the Webcam Check and, if necessary, resolve any issues.
- Run the System & Network Check. If a problem is indicated, see if a solution is provided in the Knowledge Base. Troubleshooting information can also be emailed to our institution's help desk.
- Exit the Help Center and locate the practice quiz named [NOTE TO INSTRUCTOR: CREATE A BRIEF PRACTICE QUIZ AND INSERT NAME OF QUIZ HERE; IF NECESSARY, INCLUDE LOCATION OF QUIZ].
- Upon completing and submitting the practice quiz, exit LockDown Browser.
When taking an online exam that requires LockDown Browser and a webcam, remember the following guidelines:
- Select a location where you are comfortable having a video recording taken of yourself and your workspace environment. This area should also be free of distractions and interruptions.
- Turn off all other devices (e.g. tablets, phones, second computers) and place them outside of your reach.
- Clear your desk of all external materials not permitted — books, papers, other devices.
- Before starting the test, know how much time is available for it, and that you've allotted sufficient time to complete it.
- Remain at your device for the duration of the test.
- If the computer or networking environment is different than what was used previously with the Webcam Check and System & Network Check in LockDown Browser, run the checks again prior to starting the test.
- To produce a good webcam video, do the following:
- Avoid wearing baseball caps or hats with brims
- Ensure your device is on a firm surface (a desk or table). Do NOT have the computer on your lap, a bed, or other surface where the device (or you) are likely to move
- If using a built-in webcam, avoid tilting the screen after the webcam setup is complete
- Take the exam in a well-lit room and avoid backlighting, such as sitting with your back to a window
Remember that LockDown Browser will prevent you from accessing other websites or applications; you will be unable to exit the test until all questions are completed and submitted.
Require a practice exam
Ensure your first exam using Respondus Monitor runs smoothly! Have students take an ungraded practice quiz that requires the use of LockDown Browser and a webcam, before taking a graded exam.
Direct students to use the Help Center prior to their first exam. With LockDown Browser open, log into the course and select the Help Center button from the toolbar. From there, run the Webcam Check and the System Check to make sure everything is working properly. If a problem is indicated, students can search for a solution in the Knowledge Base. Troubleshooting information can also be emailed to your institution's help desk.
Leave the practice quiz available for the duration of the course, with unlimited attempts, so students can check their setup from a different computer.
Resources for your Students
Student Quick Start Guides
Provide students a link to the LockDown Browser Student Quick Start Guide for your learning system:
An overview for your students (video: 2 minutes)
You may share this direct link to the video: https://web.respondus.com/lockdownbrowser-student-video/
Technical Requirements for Respondus Monitor
Respondus Monitor is a companion product to LockDown Browser. So the first requirement for Respondus Monitor is a campus-wide license of LockDown Browser.
Learning Management System
- Blackboard Learn 9.1 or higher. Requires installation of a Building Block
- Blackboard Learn Ultra. Requires the configuration of the REST API and a Proctoring Service
- Brightspace. Requires the configuration of an External Learning Tool
- Canvas. Requires the configuration of an External App
- Moodle 3-4. Requires installation of a Moodle Extension
- Schoology. Requires installation of an LTI App
- ALEKS by McGraw-Hill.
- Pearson MyLab.
- Contact us for information on other LMSs
Technical Support
- Visit our Support section for technical questions or to submit a ticket